ここでは、これから稼働させる「EA(FX自動売買ツール)」を設定するために必要となる海外FX業者「FXBeyond(ビヨンド)」の口座開設手順について解説していきます。
当サイトで無料配布しているEA(FX自動売買ツール)は、FXBeyond専用のEA(FXBeyond-EA)になります。他の海外FX業者(XMなど)では稼働しませんのでご注意ください。
また、最初にお断り事項になりますが、ここで解説する内容は「FXBeyond-EA」を最短で使えるようにするための、いわば「FXビヨンド-EAの使用に特化した口座開設手順」になります。
- 海外FX業者『FXビヨンド』について詳しく知りたい!
- FXビヨンドの口座ってどんなものがあるのか把握したい!
といったご要望もあるかと思いますが、「FXビヨンド」について詳しく知ることは「FXビヨンド-EA」を使える環境を整えてしまってからでも遅くはありませんので、まずは口座開設の手続きを終わらせてしまいましょう!

口座開設にあたって費用が発生したり、開設した口座を使い付ける限り維持・管理手数料などが発生したりすることはありませんので、ご安心ください(*^^)v
それではさっそく、FXビヨンドの口座を開設していきましょう。
【1】はじめてFXビヨンドの口座を開設する(新規口座開設)方法
ここからは、初めてFXビヨンドの口座を開設する方のための「新規口座開設方法」について、画面を見ながら説明していきます。
手順は非常に簡単ですので、ひとつひとつ確認しながら進めていきましょう。
(1)まず以下のリンク先マニュアル記事の内容をご確認いただき、「ブラウザのキャッシュ・Cookie削除」作業を行ってください。
→【手順解説①補足】FXBeyond口座開設前に必要な「キャッシュ・Cookie削除」手順
(2)「ブラウザのキャッシュ・Cookie削除」作業が完了しましたら、FXBeyondの新規口座開設画面に入ります。
以下の「FXBeyondの新規口座を開設する」ボタンをクリックしてください。
(3)FXBeyond(FXビヨンド)のトップ画面が表示されます。
この画面から右上にある「口座開設」をクリックします。
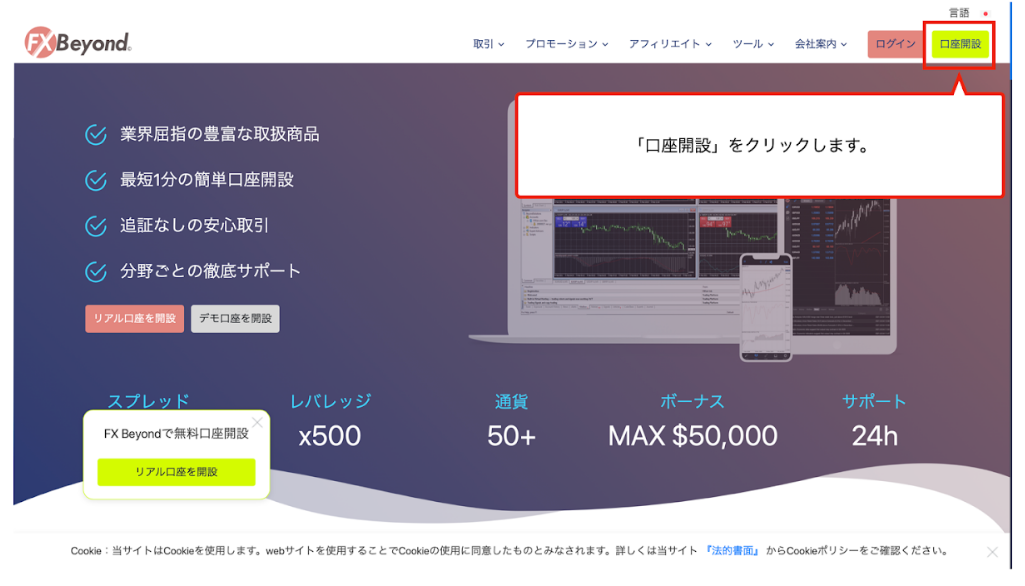 (4)まずはあなたのメールアドレスとパスワードを入力していきます。
(4)まずはあなたのメールアドレスとパスワードを入力していきます。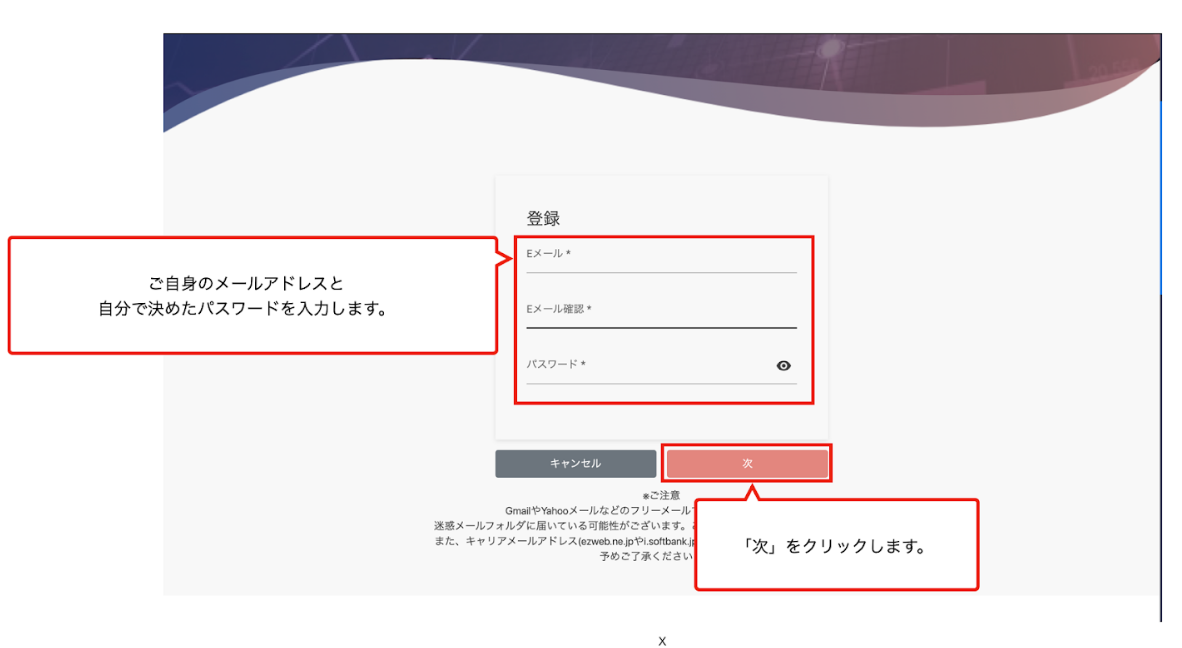
メールアドレスは普段使っているメールアドレス、FXBeyondだけの新規メールアドレスどちらでも構いません。
パスワードは今後資金管理などのログイン時に必要になるので覚えやすいパスワードにしておきましょう。
(5)次に「個人情報」を入力していきます。
今回入力していただく「個人情報」「住所情報」は、次回説明する「口座の有効化」の際に提出が必要となる「本人確認書類(運転免許証やマイナンバーカード、健康保険証など)」と同じである必要がありますのでご注意ください。
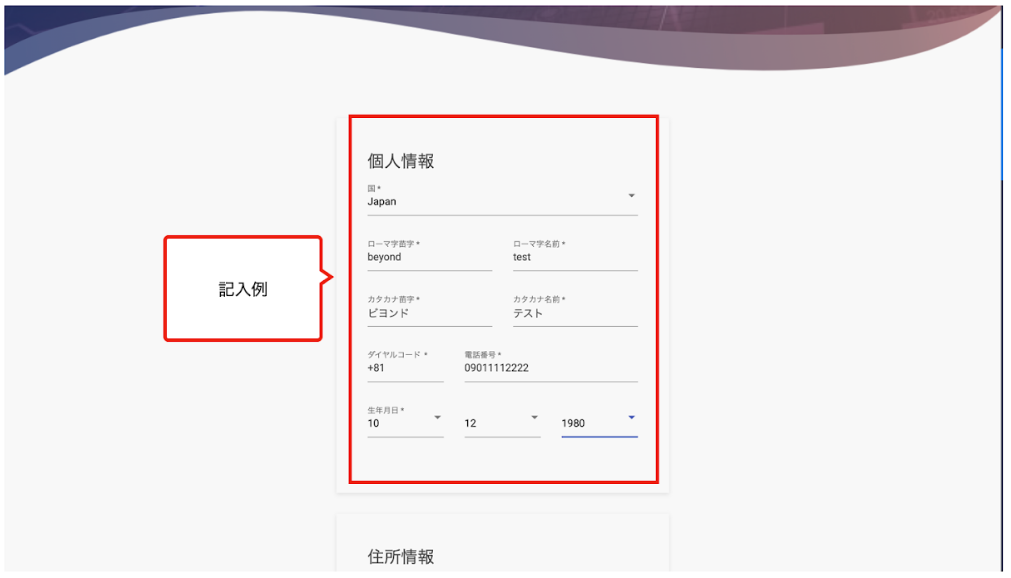
(6)個人情報の入力が終われば、画面すぐ下の「住所情報」を入力していきます。
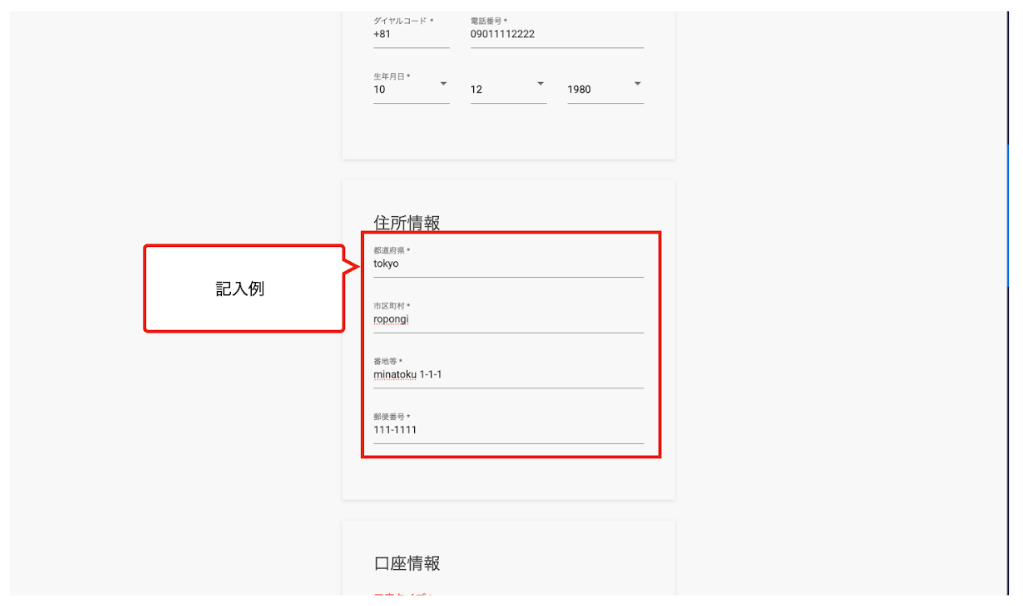
・都道府県
⇒あなたがお住まいの都道府県をローマ字で入力してください。例)kanagawa、shimane
・市区町村
⇒あなたがお住まいの市区町村をローマ字で入力してください。例)yokohamashi、itabashiku
・郵便番号
⇒あなたがお住まいの郵便番号をハイフンを含めて入力してください。例)250-0011、151-0001
(7)「住所情報」の入力が終われば、画面すぐ下の「口座情報」を入力していきます。
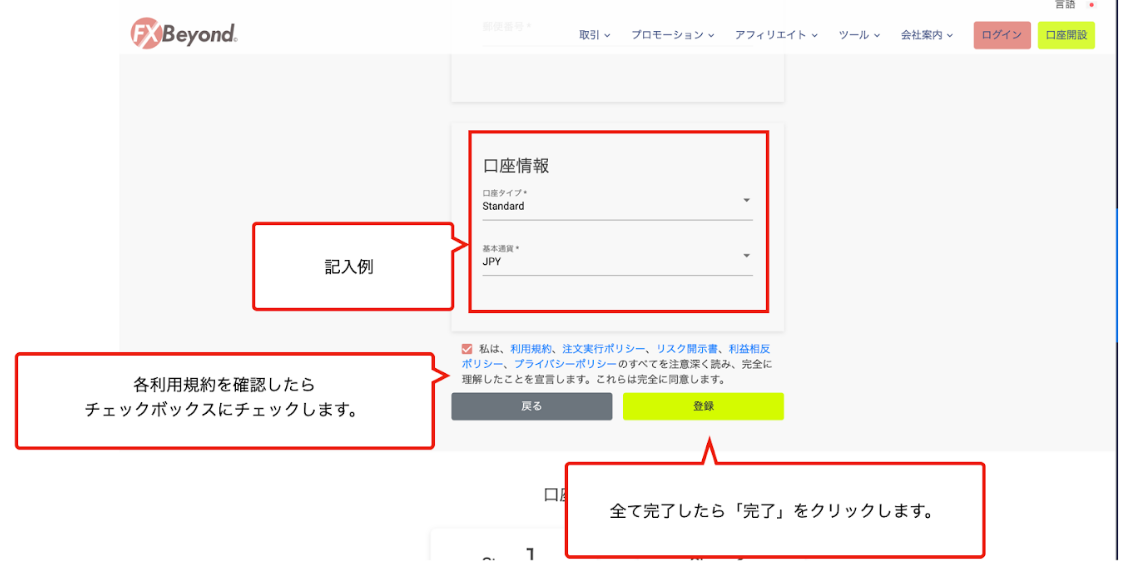
・口座タイプ
⇒FXBeyond-EAを正確に稼働させるために、必ず「Standard」を選択してください。
・基本通貨
⇒出入金を正確に行えるよう、必ず「JPY(日本円)」を選択してください。
・各利用規約
⇒各利用規約を確認したらチェックボックスにチェックをします。
・登録
⇒全て入力を終えたら、「登録」をクリックします。
(8)「個人情報」「住所情報」に記入漏れがない場合、こちらの画面になります。登録時に入力したメールアドレスのメールBOXを確認してください。
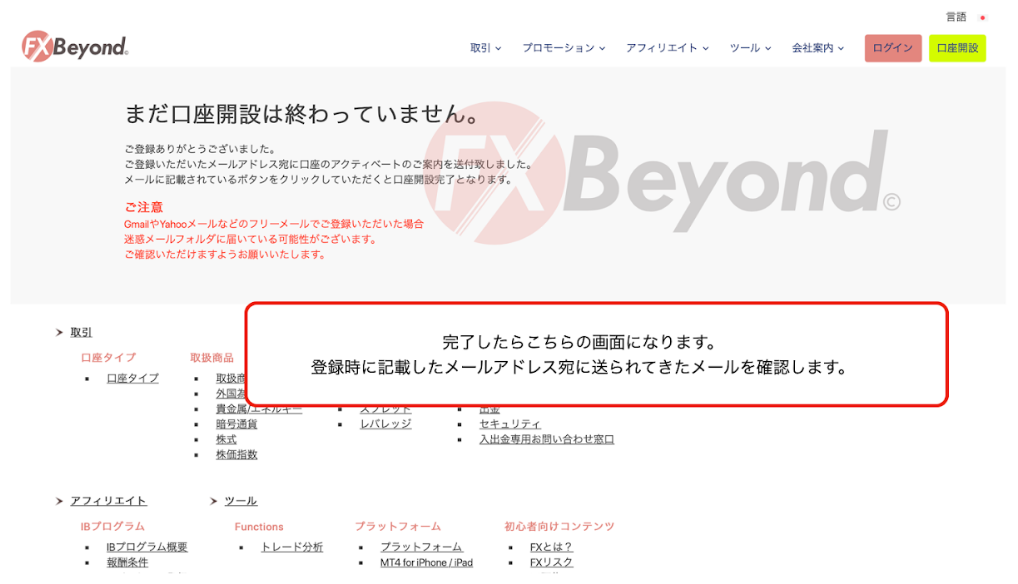
(9)メールBOXに届いたメール本文にある「口座開設を完了する」をクリックします。
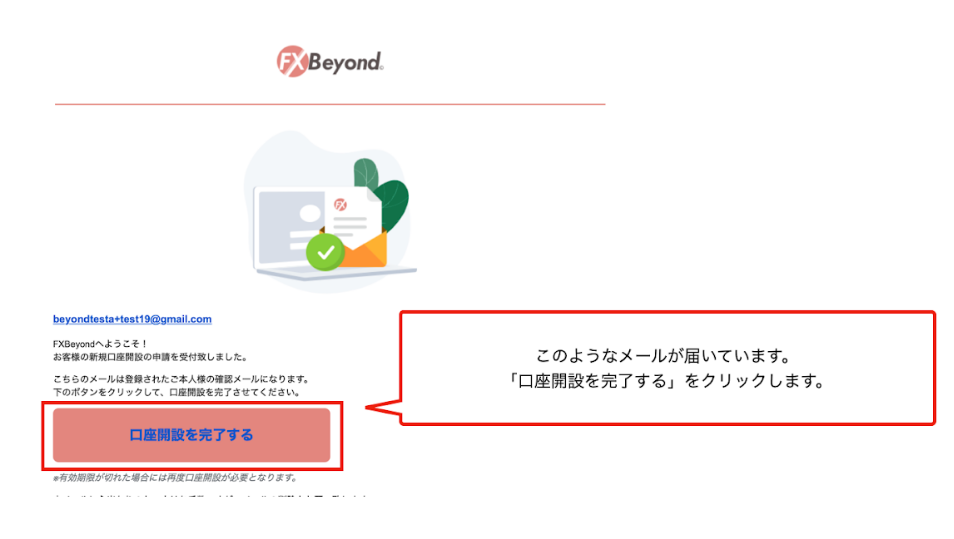
(10)メールBOXの「口座開設を完了する」をクリックすると「口座開設完了のお知らせ」の画面に切り替わります。
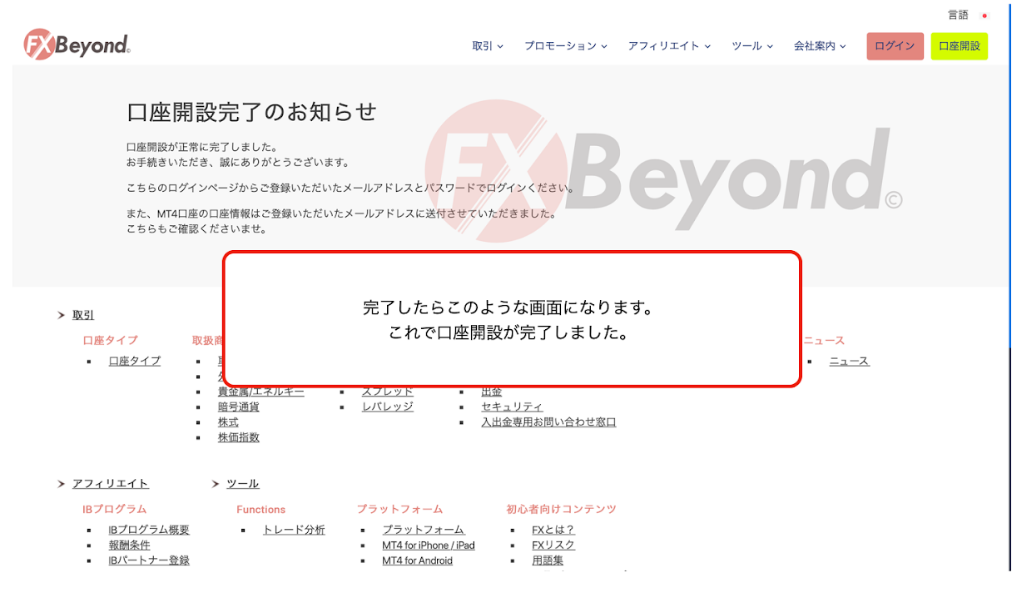
以上で「FXBeyondの新規口座の開設」は完了になります。お疲れ様でした(*^^)v